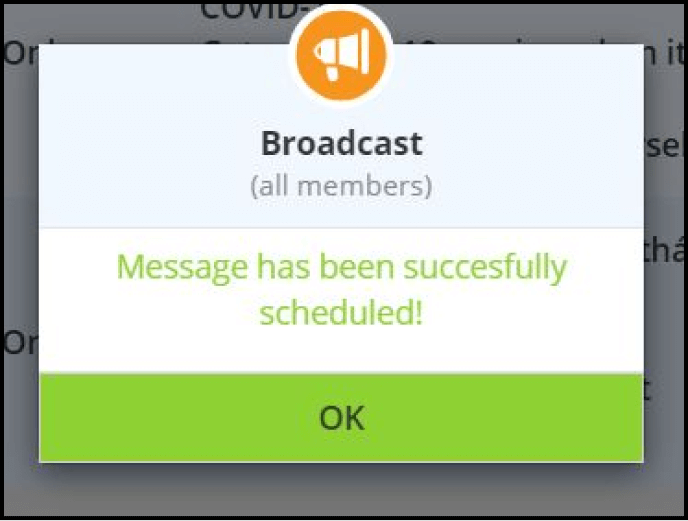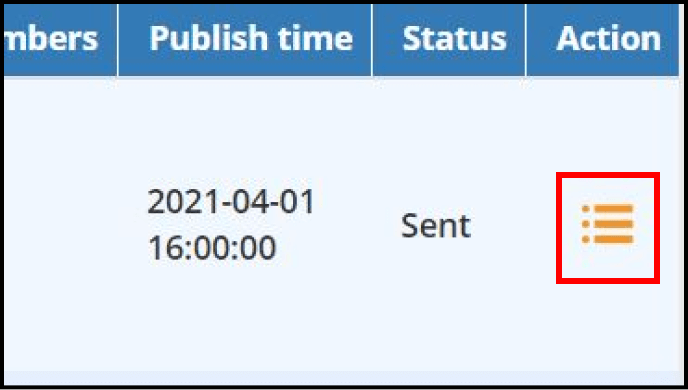Step 1: Log in to the Clinic account and start broadcasting messages
After logging in, click the Speaker icon on the main screen.
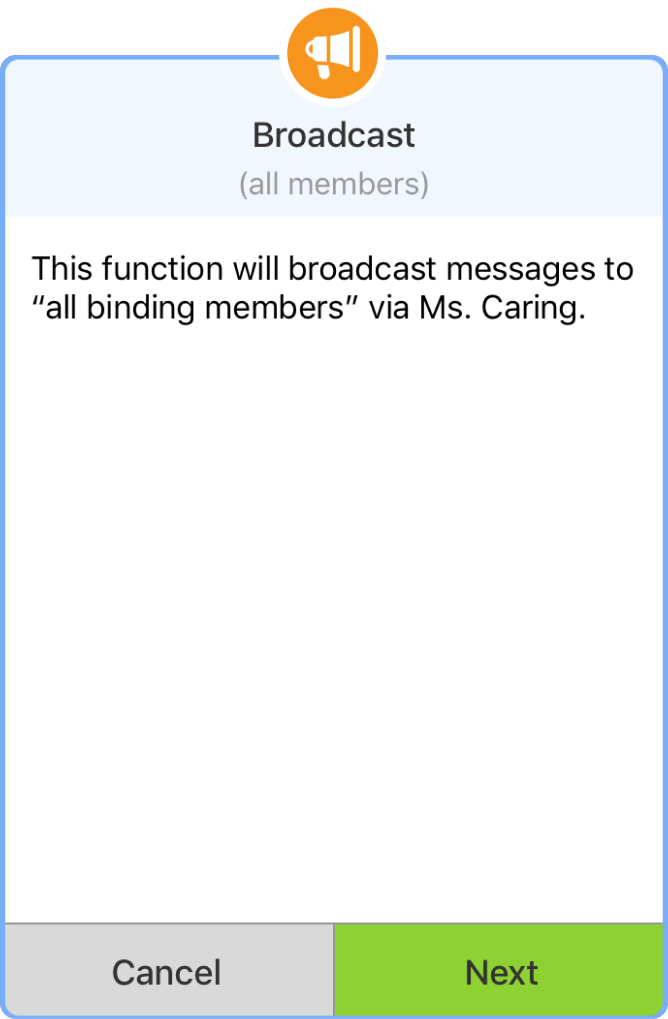
A window stating "this function will broadcast messages to all binding members via Ms.Caring" will appear. Click Next.
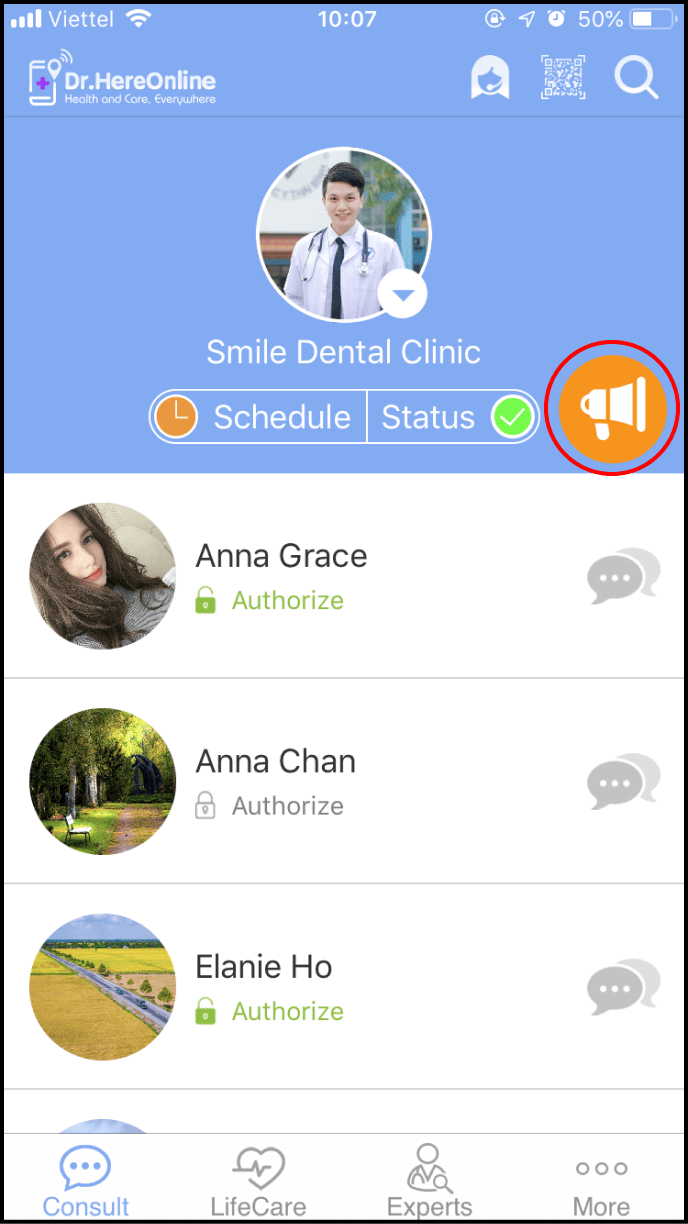
Step 2 Broadcast text messages
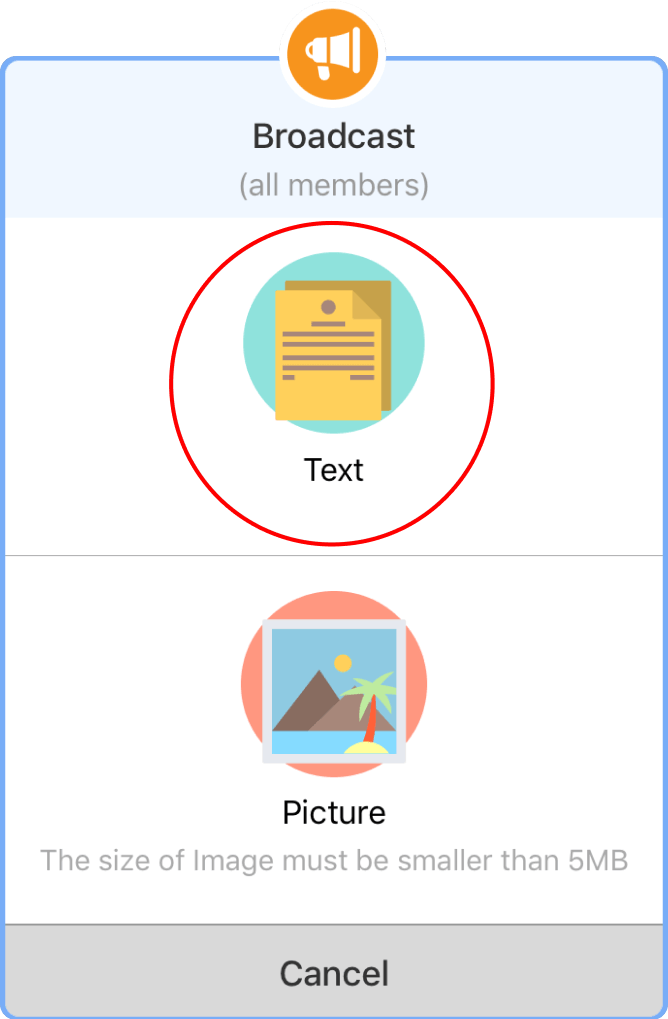
Choose Text. When the text screen appears, enter your message and click Preview before pressing Send.
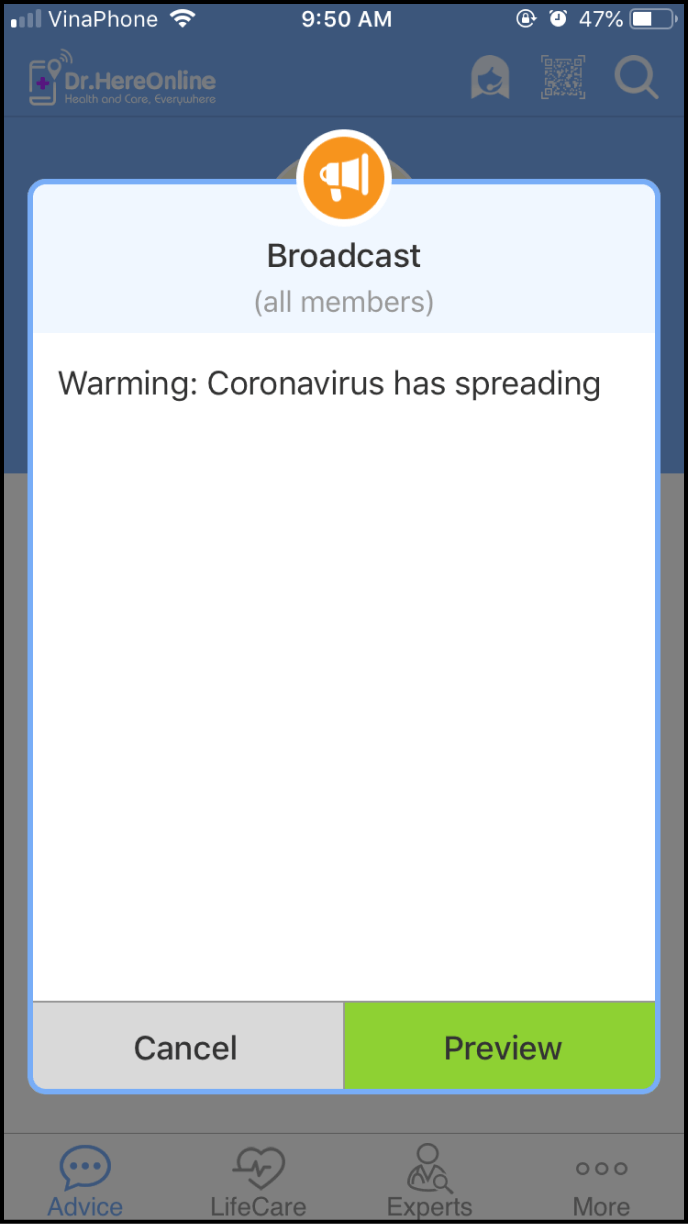
Step 3: Broadcast a photo message
3-1 Choose expected images
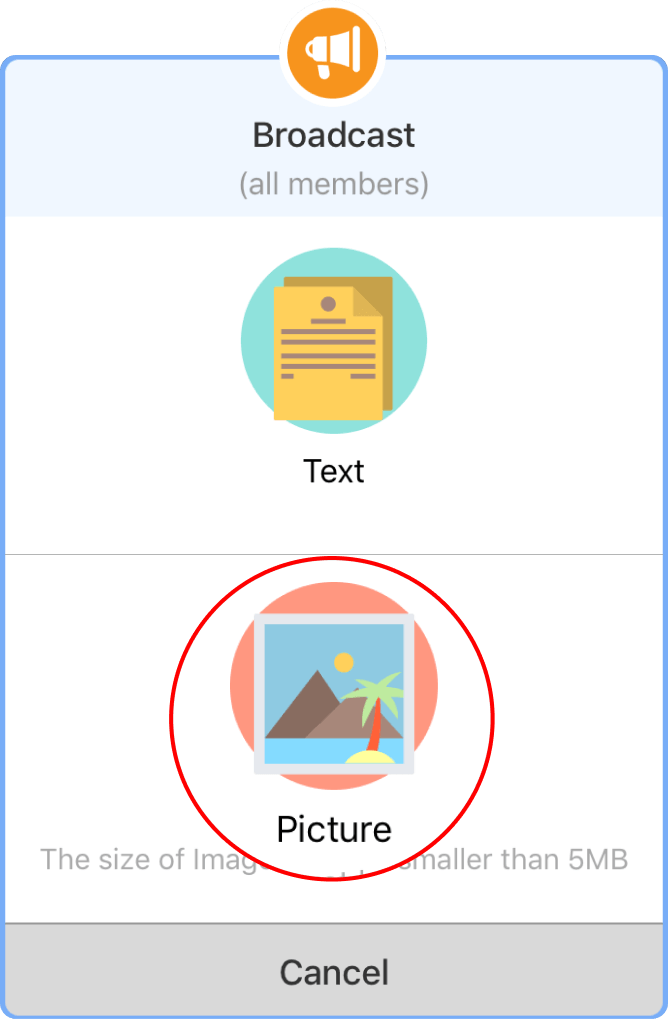
Choose images from your mobile phone (iPad). When the photo list appears, select your desired image.
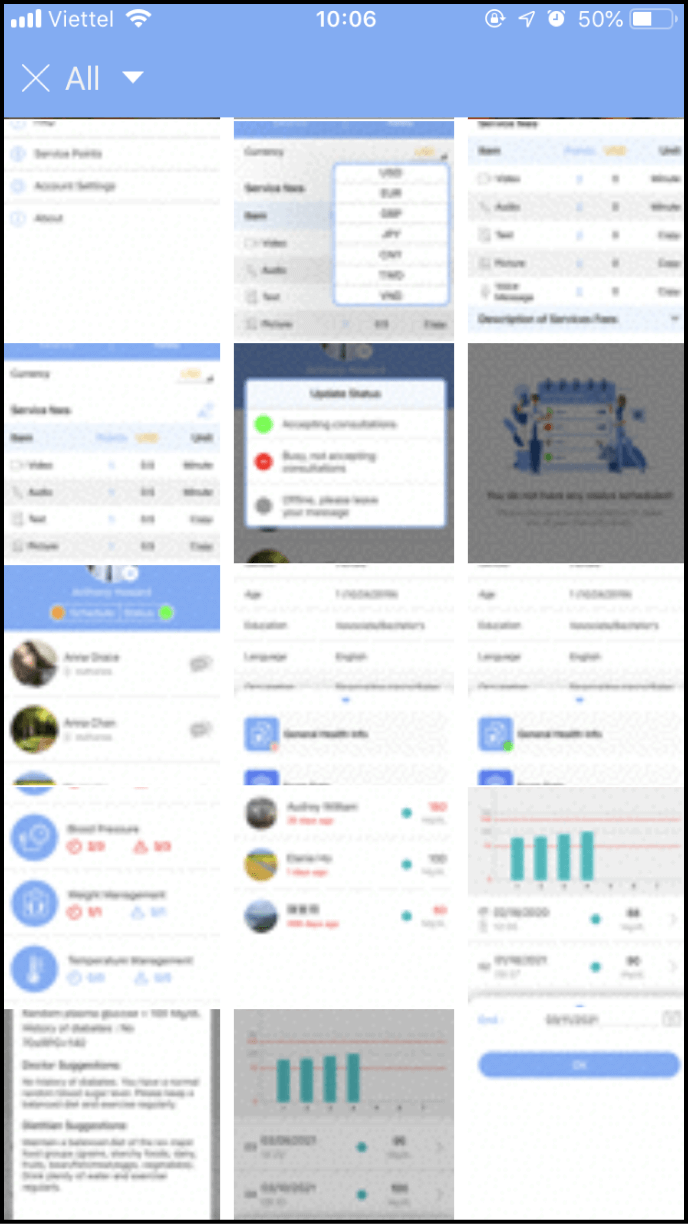
3-2 Choose image size
After selecting the image size, press Crop at the bottom right corner to crop the image. Then, click Send.
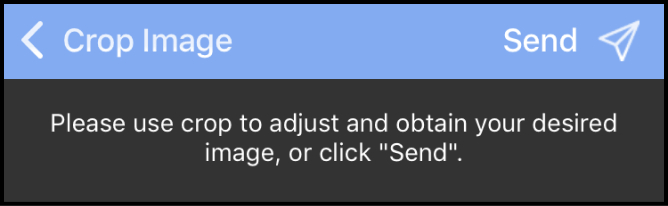
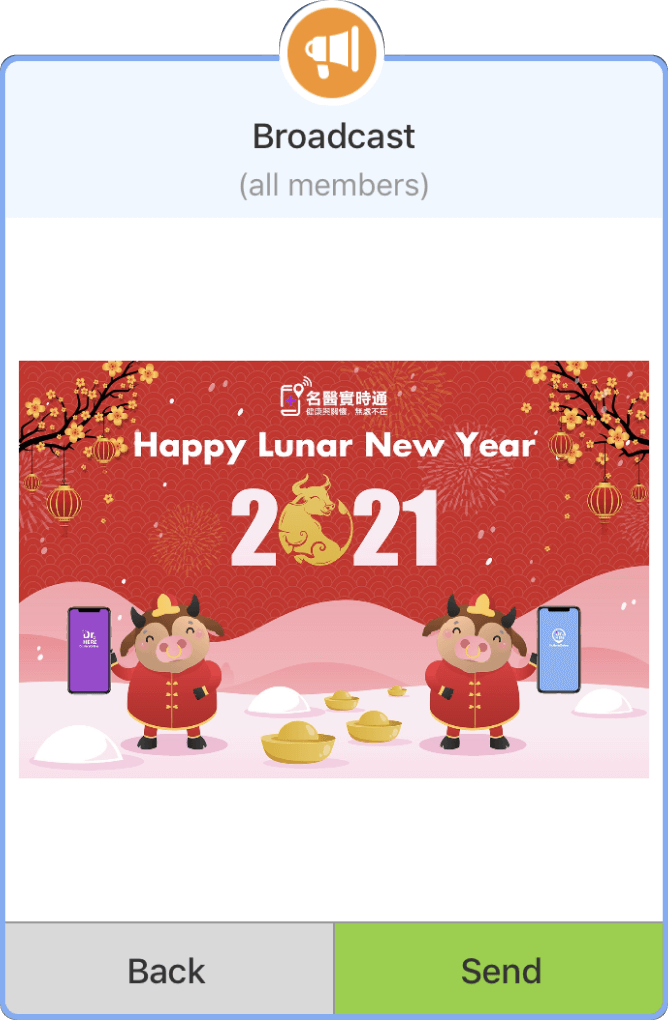
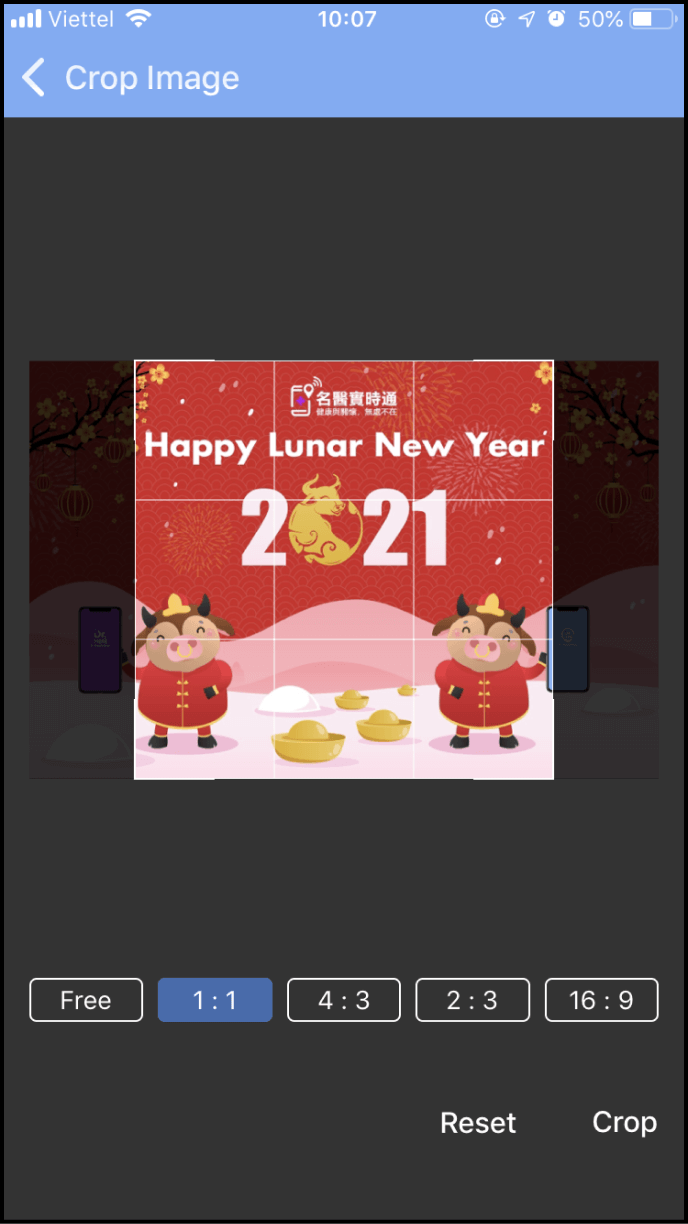
Step 4: Finish broadcasting
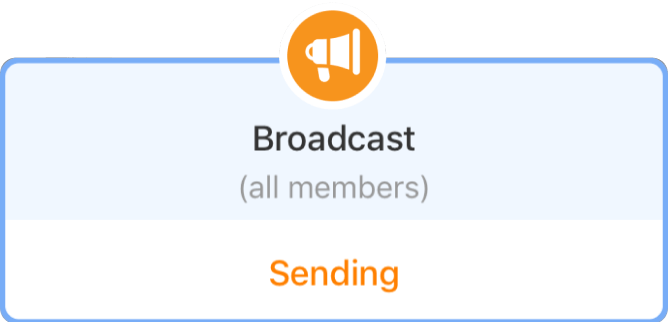
After your text messages or photos have been sent, a pop-up indicating "Sending" and "Successfully Scheduled" will appear. Click OK.
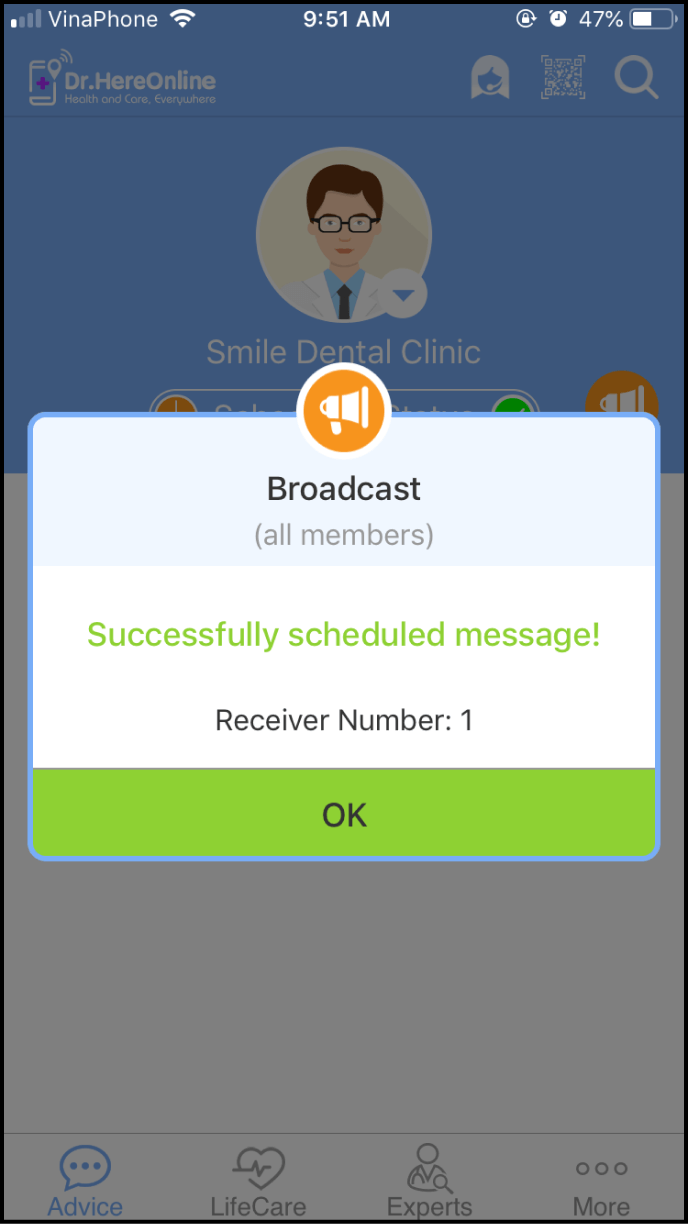
Step 5: Broadcast messages to specific members
5-1. Search for a member
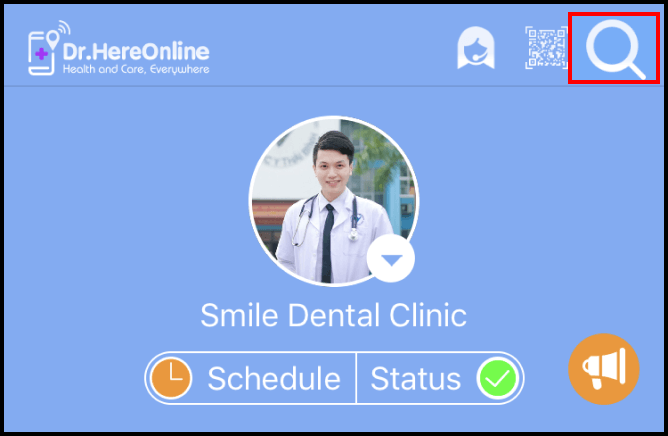
Click the Magnifier icon at the top right corner to enter the Search for Members screen. Enter appropriate keywords to begin your search.
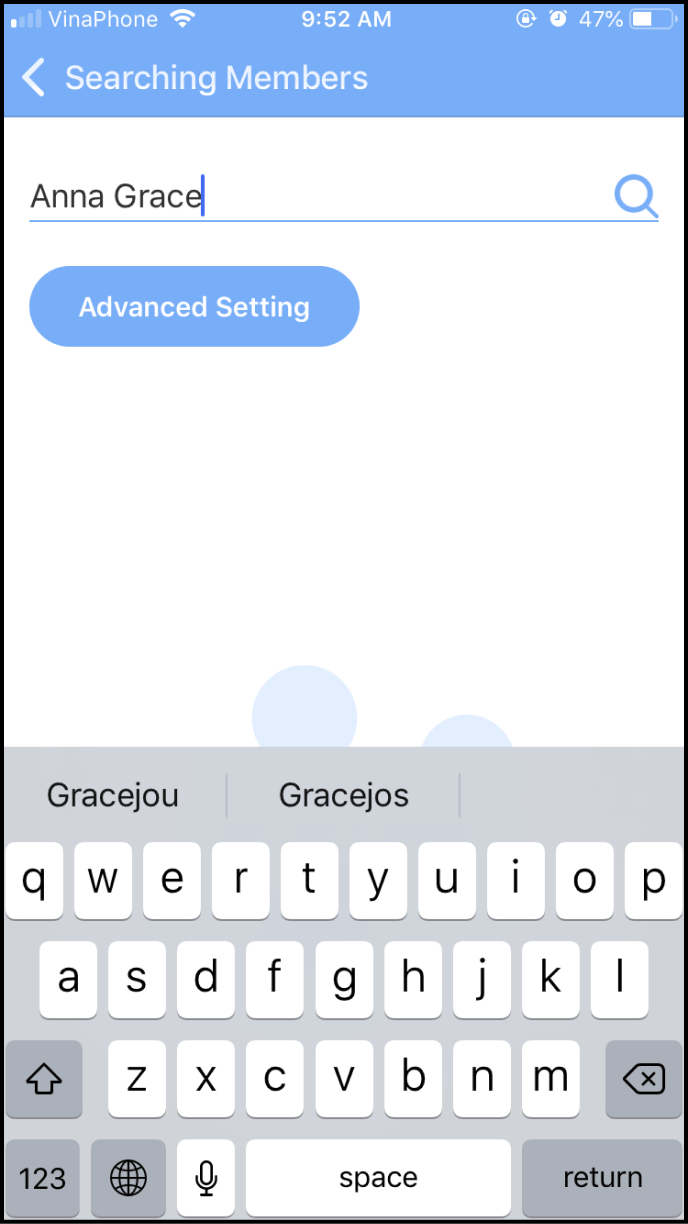
5-2. Use Advanced Search Settings
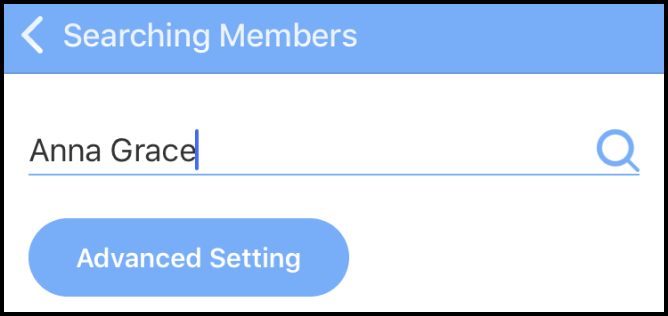
Click the Advanced Settings button to search for members based on their medical history, medication history, and family history.
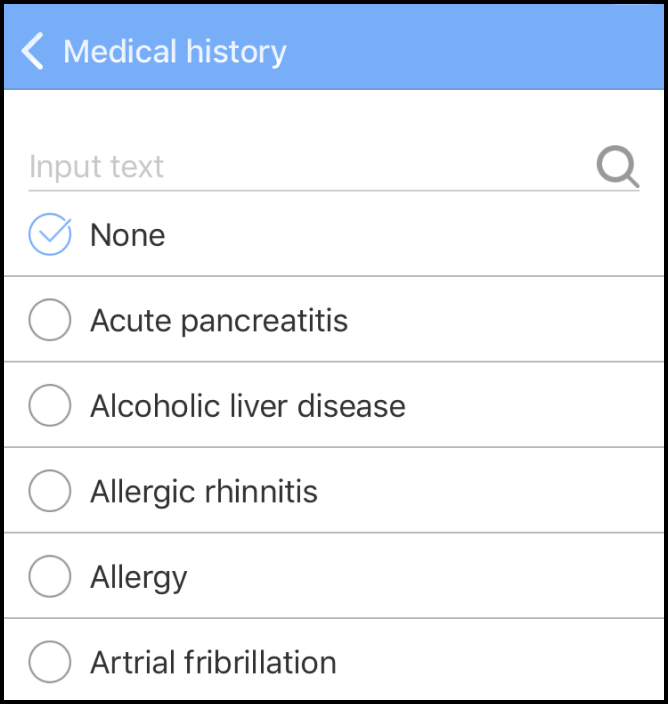
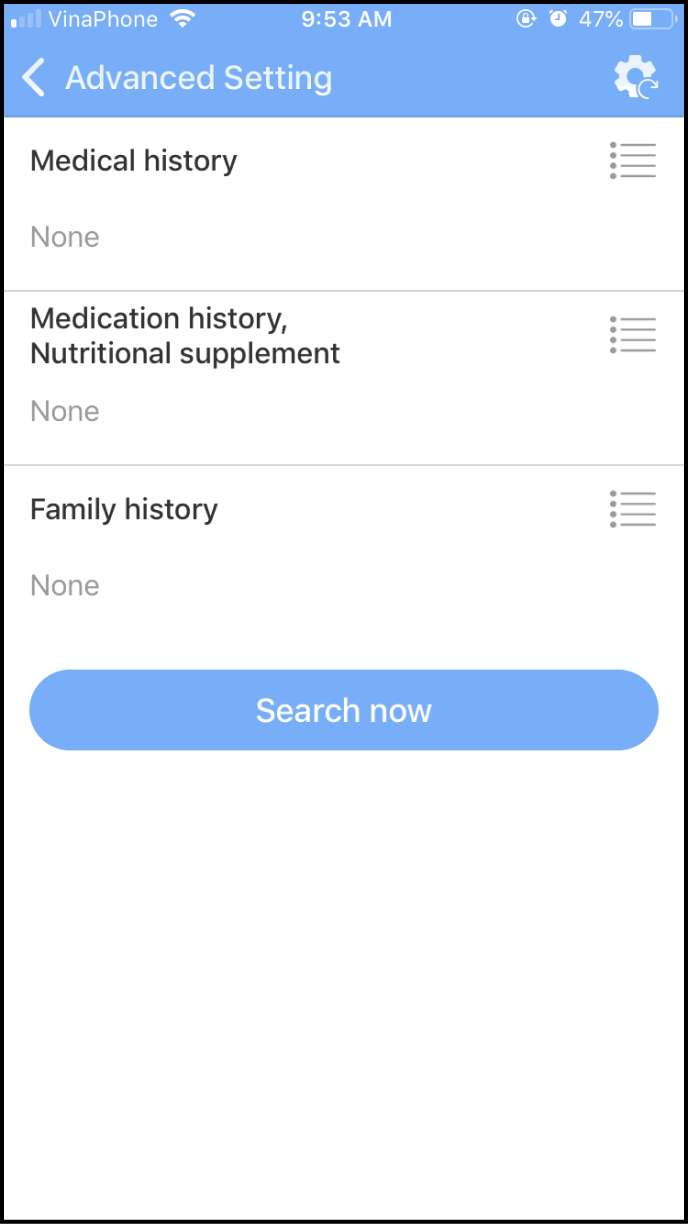
5-3. Broadcast a message to selected members
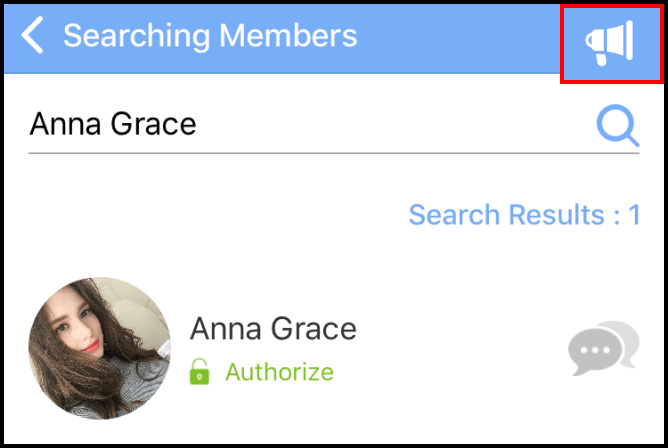
After finding your desired members, click the Speaker icon at the top right corner to broadcast a message.
When messages are broadcasted from this screen, only the members on your search screen will receive your broadcasted messages
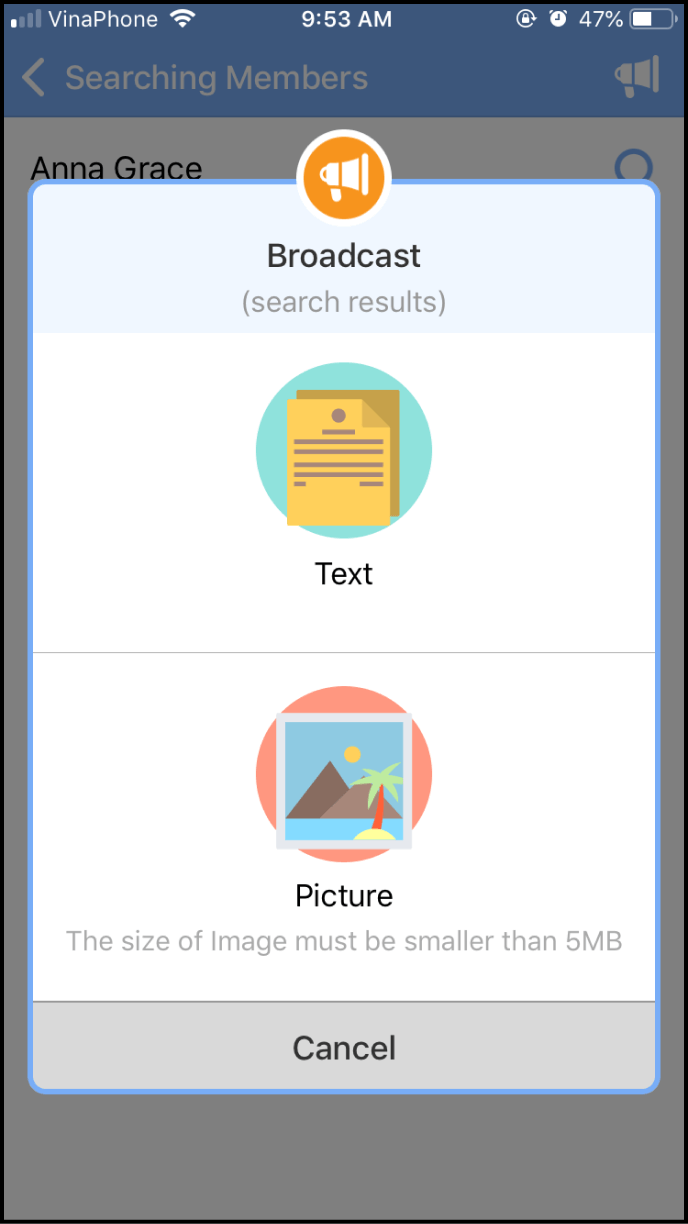
Step 6: Broadcast messages to those whom the Clinic is monitoring Blood Glucose, Blood Pressure, and others
6-1. Enter the LifeCare screen
Click on LifeCare at the bottom of the main screen and pick your measurement option.
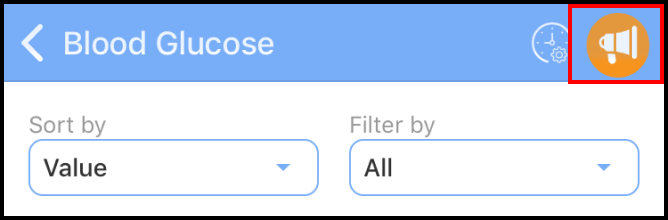
Next, click the Speaker icon at the top right corner.
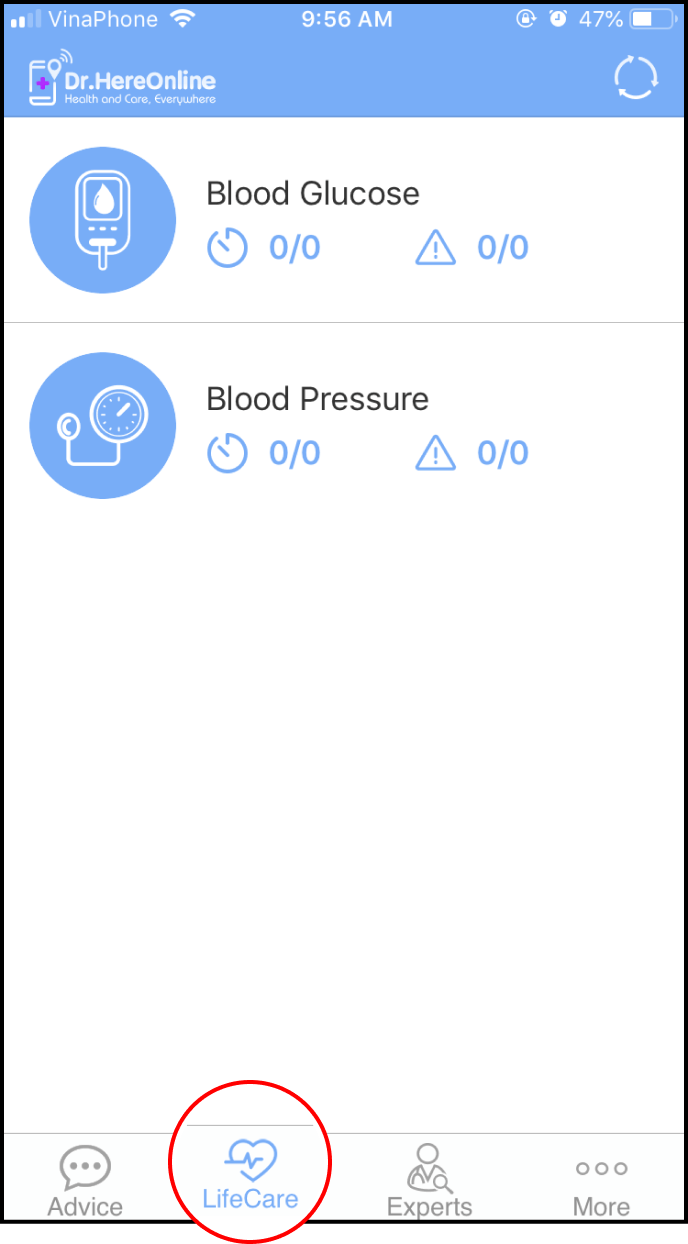
6-2. Select the desired broadcast audience and prepare content
Choose the members you want to broadcast messages to and select text message or picture message.
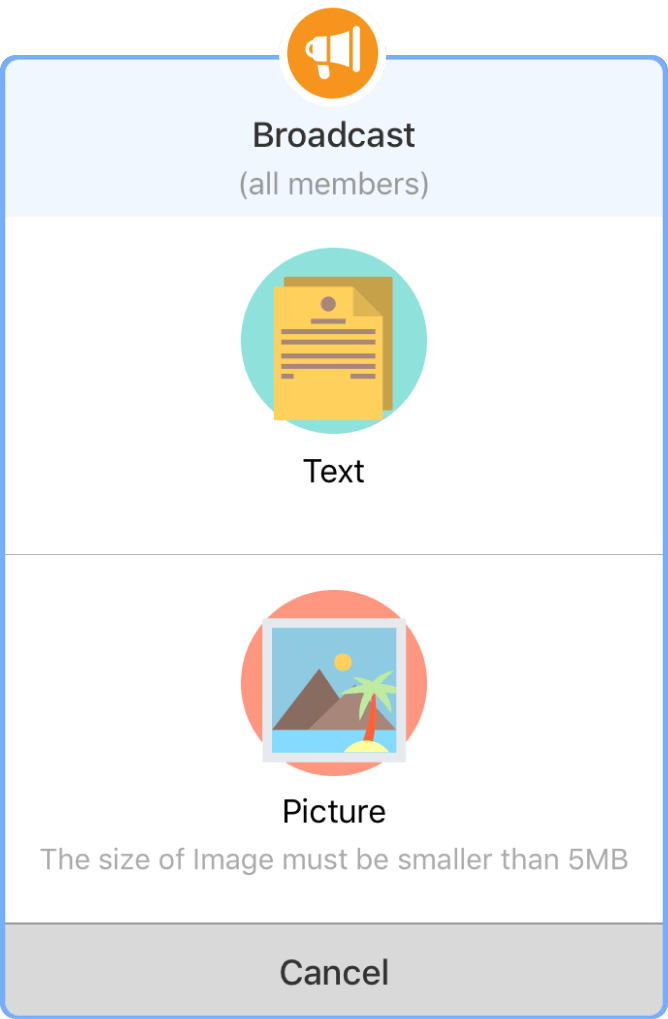
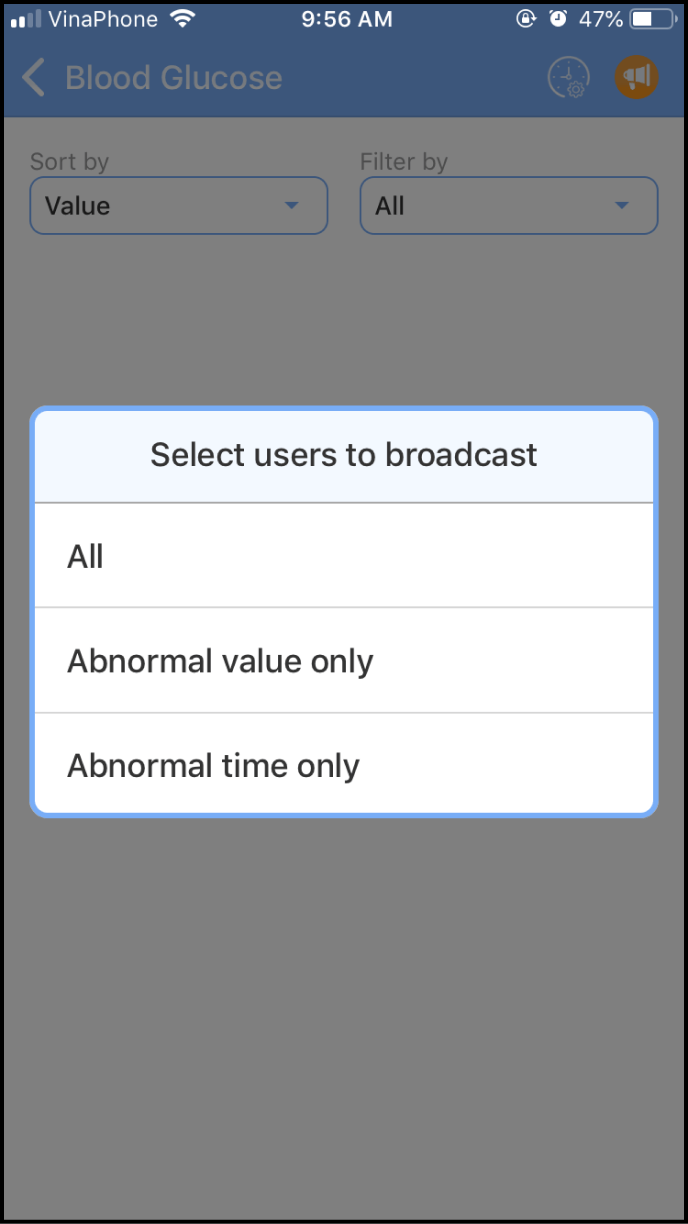
Step 7: Sending Broadcast from Desktop Website
7-1 Log in to the Dr.HereOnline webpage on a computer
Use a computer, log in to the Dr.HereOnline webpage at https://www.dochereonline.com/, click the Login button on the upper right corner, and then click the DHO Expert Login button.
Input your account and password, tick "I am not a robot," and click Login.
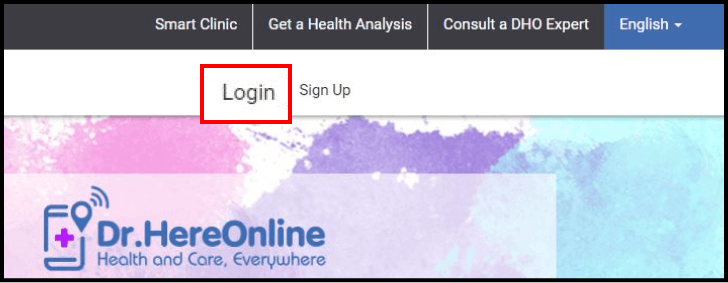
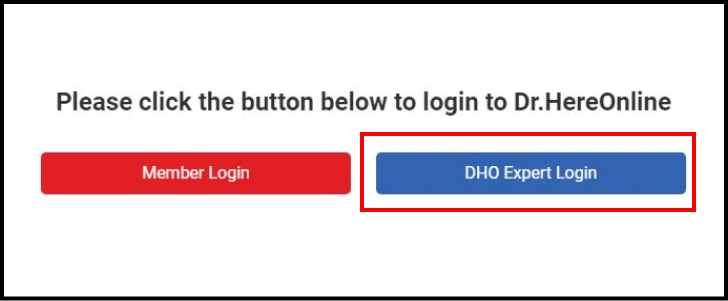
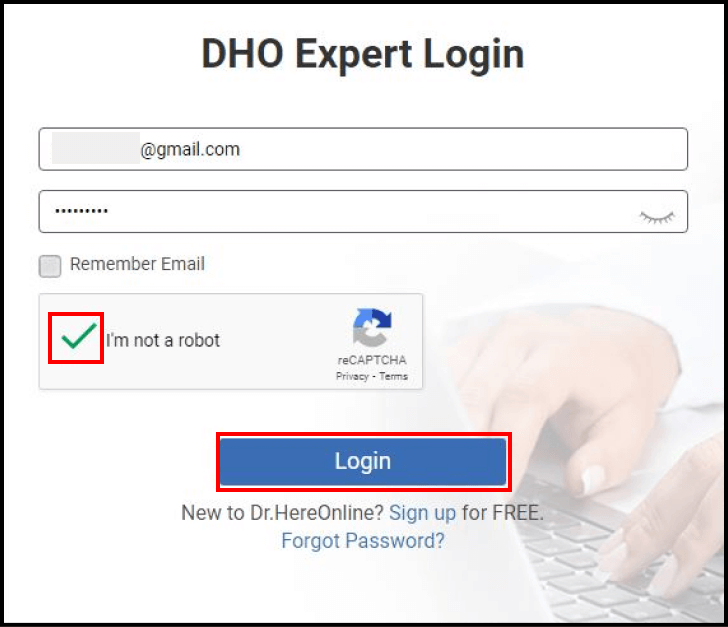
7-2 Add a new broadcast
After logging in, click My Broadcast on the left of the screen, go to the My Broadcast operation page, and then click the orange Create New button in the upper right corner.
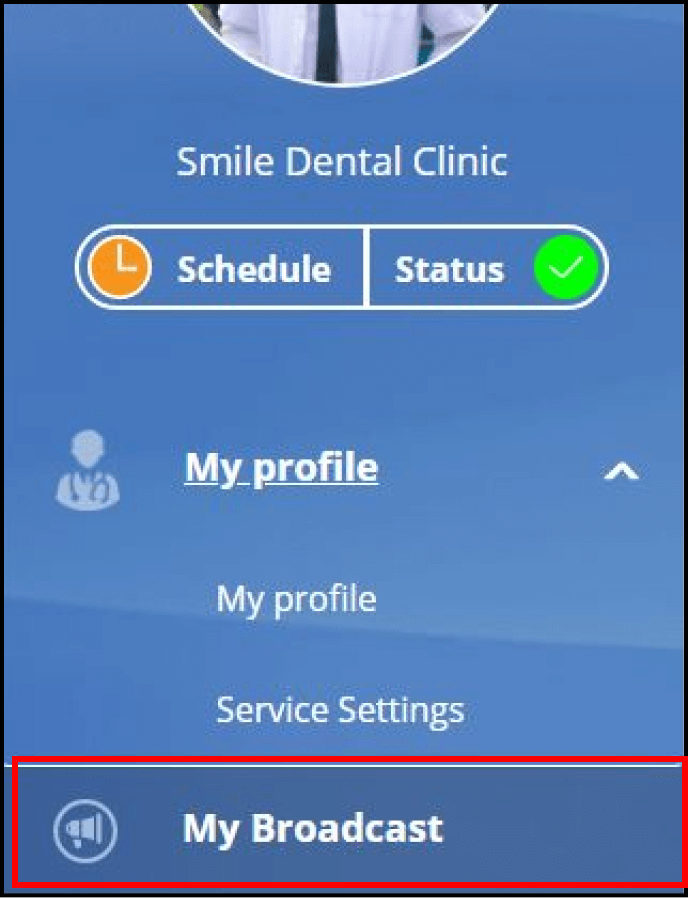
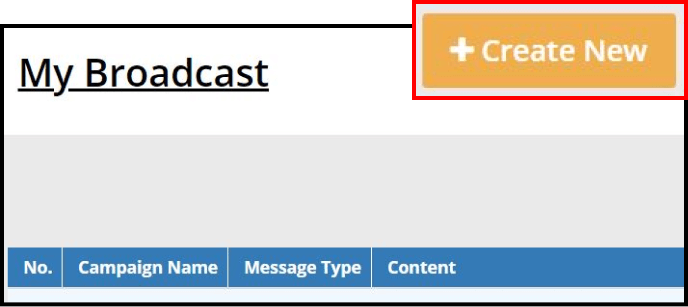
7-3 Edit Broadcast content
After selecting the Message Type, enter the text or upload the picture in the Content box.
Set the date and time of sending the broadcast, and then click the Send button at the bottom.
Note: Broadcast from Desktop Website will be sent to all members; if you want to send it to specific members, please use the App version for mobile or tablet.
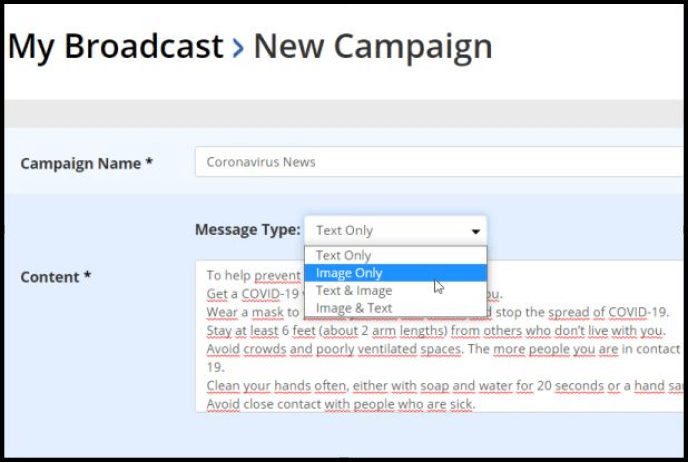
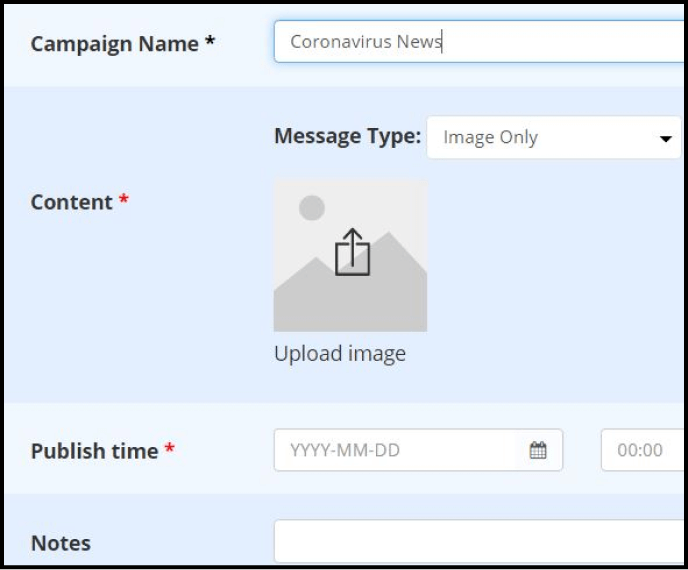
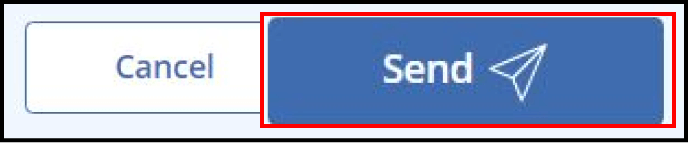
7-4 Complete the broadcast and view the broadcast content
After the broadcast is sent successfully, a notification window will pop up.
On the main page of My Broadcast, you can click the orange button on the right to view the broadcast you want